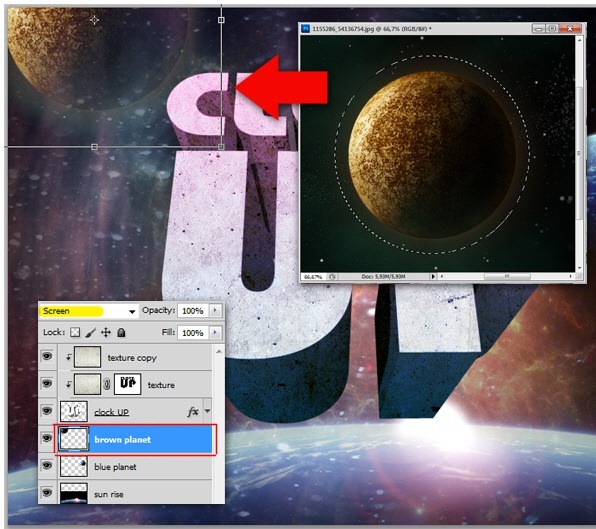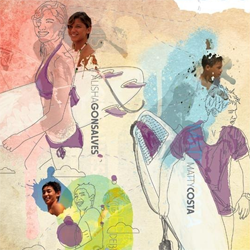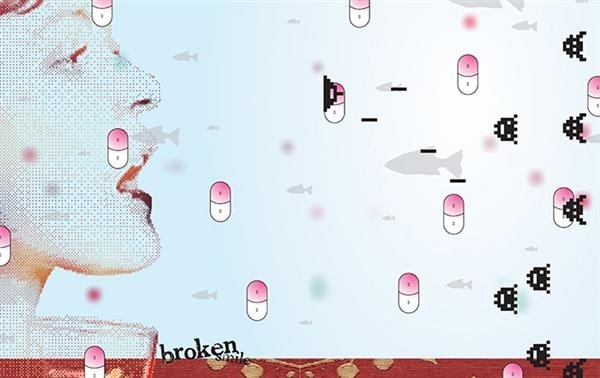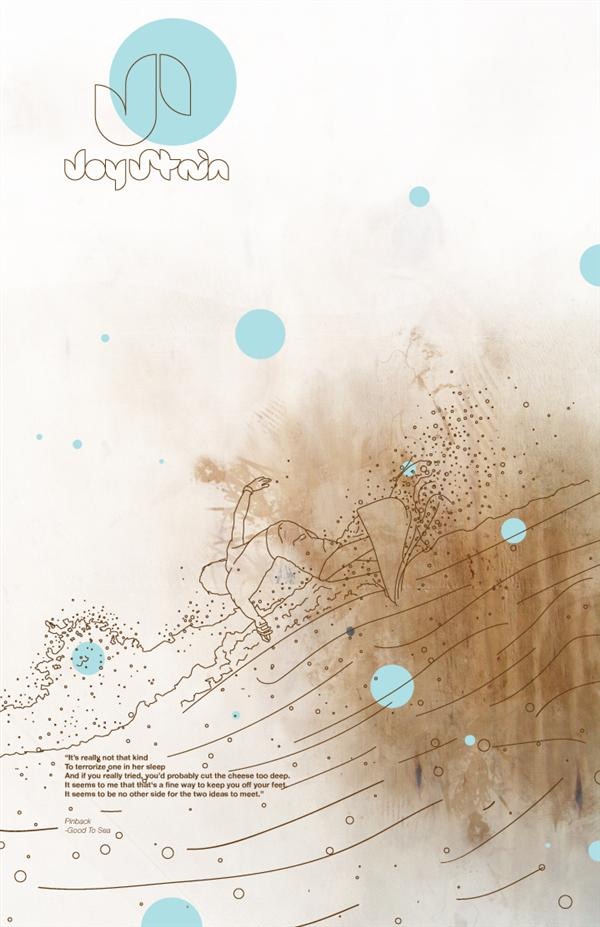Using 3D text effect as main design element wasn't something new. I'm pretty certain that most of us has been seen 3D text in many place like magazine, poster or in the internet. Years ago, we need 3d application and some skills to create believable 3d text. But since Adobe released Photoshop CS5 in 2010, we really can depend on it to create cool 3d text. Feeling anxious about this topic? If you really want to learn, keep on reading to find out how we're going to make it.
Preview of Final Results

Clock Up.zip | 9.67 MB
“Clock Up” Wallpaper Photoshop Tutorial
Step 1
Inside Photoshop, create a new document with 800x600 px wide with 150dpi resolution.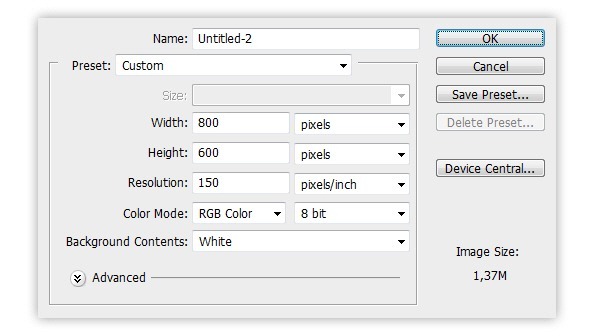
Step 2
Fill the background layer with black then type the text you want, mine was 'clock UP'. For optimal result, choose thick font with unique shape. As for the text color, make sure you set it white.I assume you type the same word as i do, so arrange the word 'clock' to 168px size, whereas the word 'UP' reside below it with larger size, around 300px.
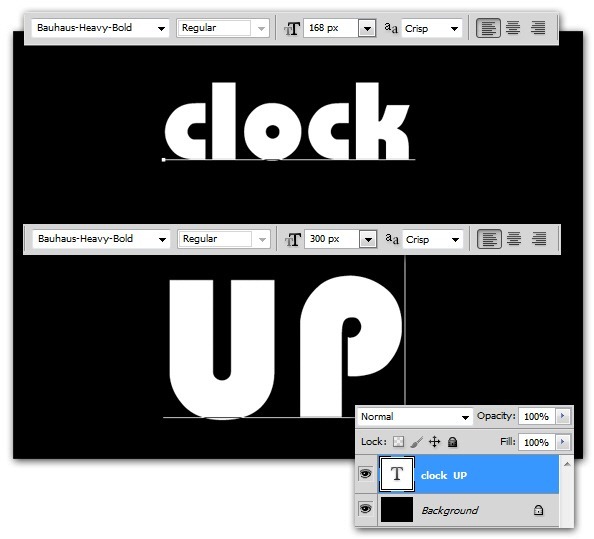
Step 3
Show the Character panel ( from the Window> Character menu if you didn't know how ). Inside the Character panel, set the leading to 230px. This will reduce the gap between 'clock' and 'UP' words. I'm also increase the font size for the word 'UP' to 340px, so both words wide is equally each other.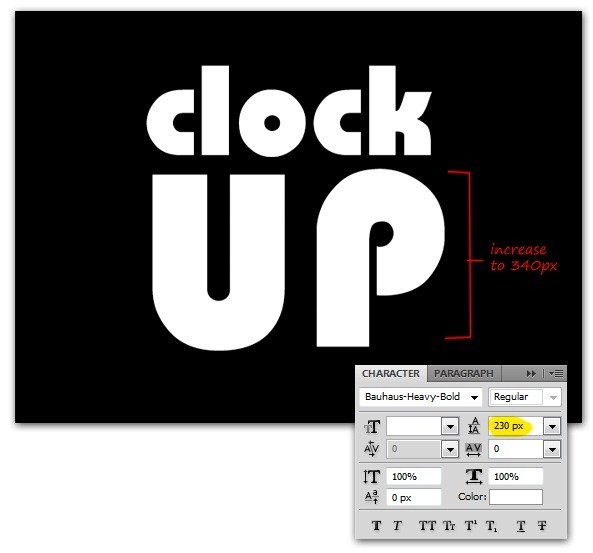
Step 4
Transform text to 3D by using the menu 3D> Repouse> Text Layer. When the Repousse Dialog appear, rotate the mesh option is activated by default. So now you can drag the 3D text vertically upwards to get the 3D text perspective like shown in the image below.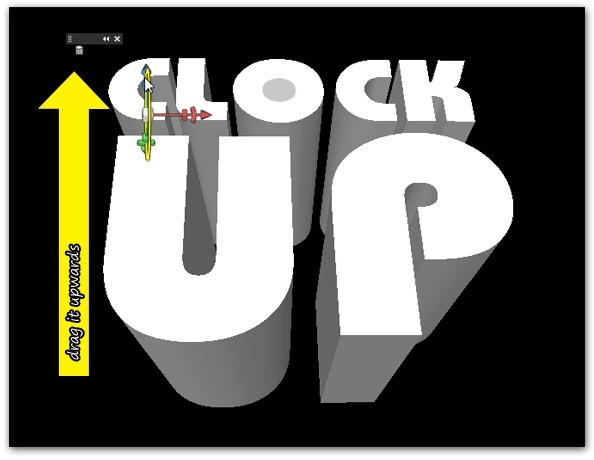
Step 5
Still inside the Repousse Dialog, look at the Extrude section. Reduce Depth value to 0.51 and Scale to 0,79. This will reduce extrudes depths while also enhance the perspective feels. In case you want bigger 3d text, click on the Scale the mesh option. Drag to right direction to increase the 3D text, while drag to left would decrease it. Click OK when you're done.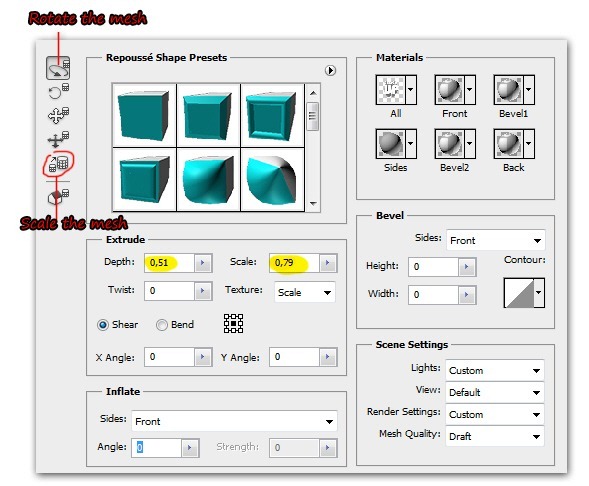
Step 6
The text layer become 3D layer now. Next, go to Window> 3D to show the 3D panel's. Inside the 3D panel, select By Whole Scene filter. Click Scene category then choose Ray Traced Final from the Quality option.Photoshop will start rendering your 3D text, it will takes some time to render the 3D text (depending on your hardware and ram/memory ) so just wait until it's done.
Note: the rendering process will be interrupted if you do something ( such as moving the 3D text layer or change the layer blend mode ). If you coincidentally do this, just go back to 3D panel and set the Quality again, this way Photoshop will render the 3D text again.
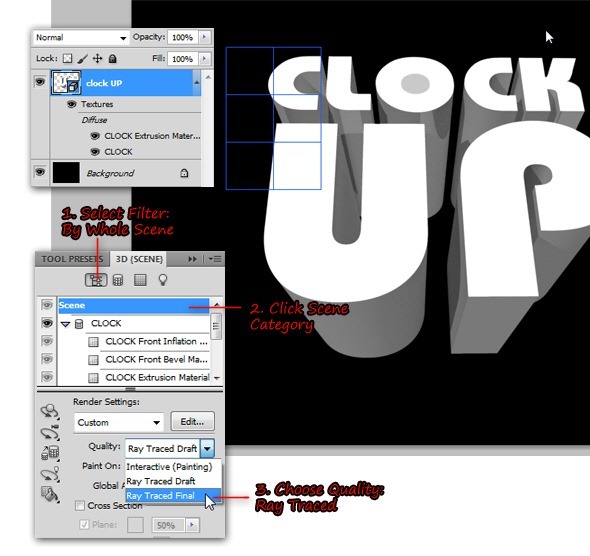
Step 7
When the rendering is done, you'll get a smooth pretty 3D text like shown in the image below. Now go to Layer> Rasterize> 3D to rasterize the 3d layer.From now, the rasterized 3d text layer will be called 'clock up' layer.Open texture image. Select All ( press Ctrl+A ), then copy it to the clipboard via Ctrl+C.
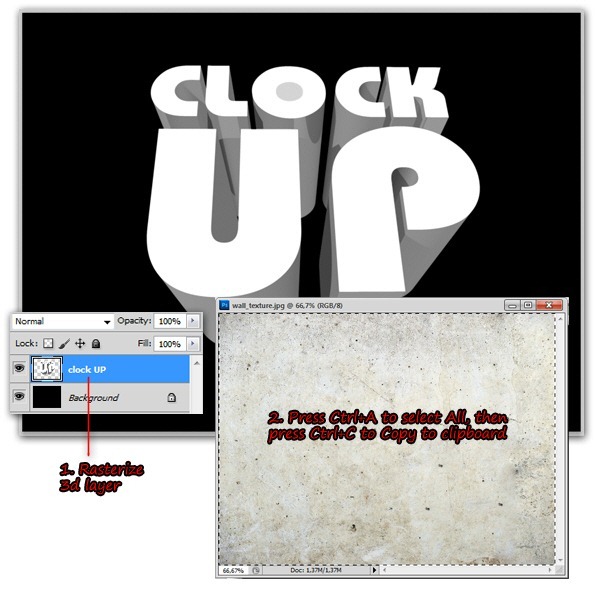
Step 8
Back to our 3D text document, press Ctrl+V to paste the texture image above clock up layer. Make texture layer as a clipping mask layer and then change the blend mode to Linear Burn.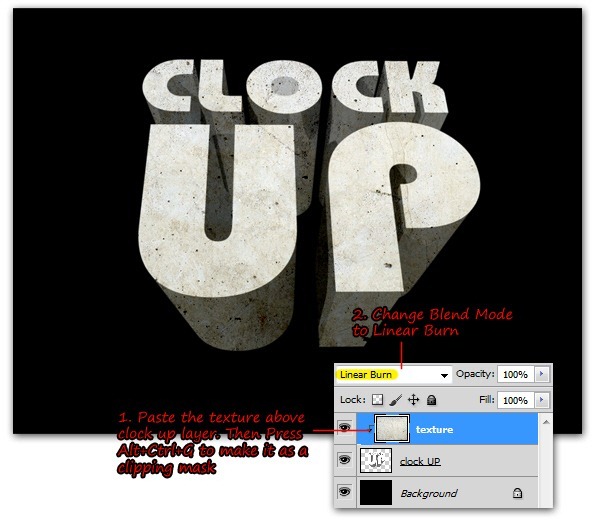
Step 9
Hide texture layer, then create a selection on the front face of the 3D text using Magic Wand tool. To make selection easier, make sure you select the Add to selection option and Sample All Layer is checked from the option bar.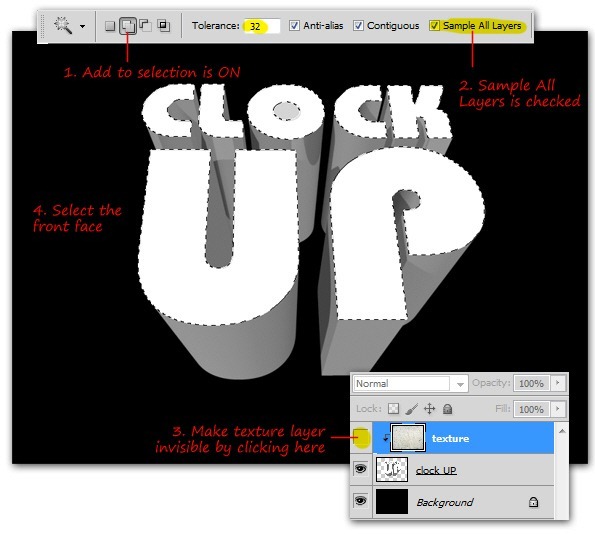
Page 2 of 3
Step 10
Reverse selection by pressing Shift+Ctrl+I. Make sure you're on the texture layer, now click Add layer mask button to transform the selection into layer mask. Now you can see the texture only appears inside the extrusion areas.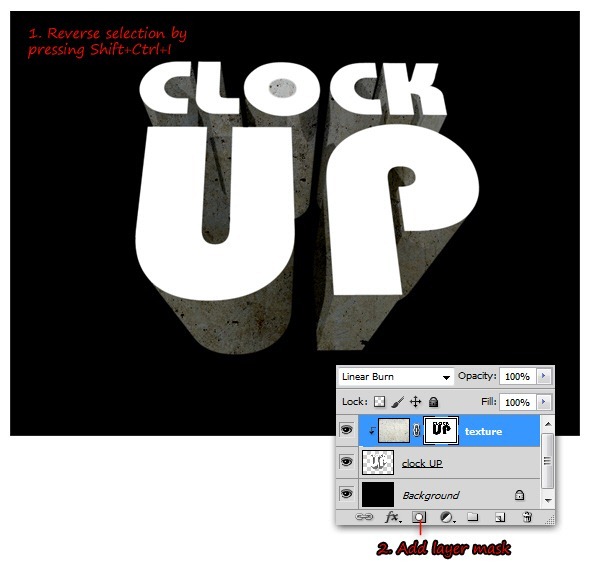
Step 11
Make a copy of texture layer (simply pressing Ctrl+J would works) then clear the layer mask, but keep the clipping mask activated.This time, change the blend mode to multiply.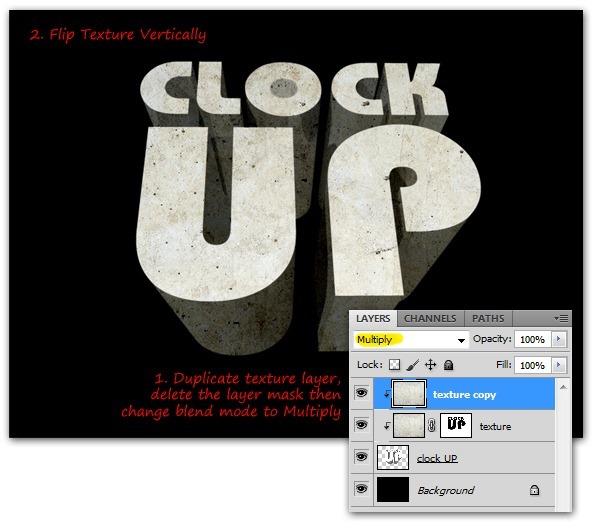
Step 12
Back to clock up layer, add Gradient Overlay for it. Inside Gradient Overlay dialog, choose Overlay as the blend mode then adjust gradient color, so it will be mix between blue and purple color.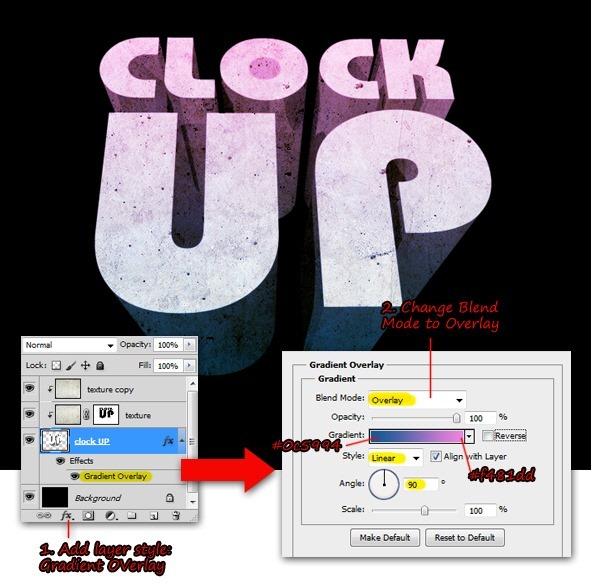
Step 13
Open space universe image, select then make a copy of it below clock up layer, rename it to space layer. Go toed it> Transform> Rotate 90 CW menu to rotate space image. Later, use free transform command ( press Ctrl+T ) to decrease space image size.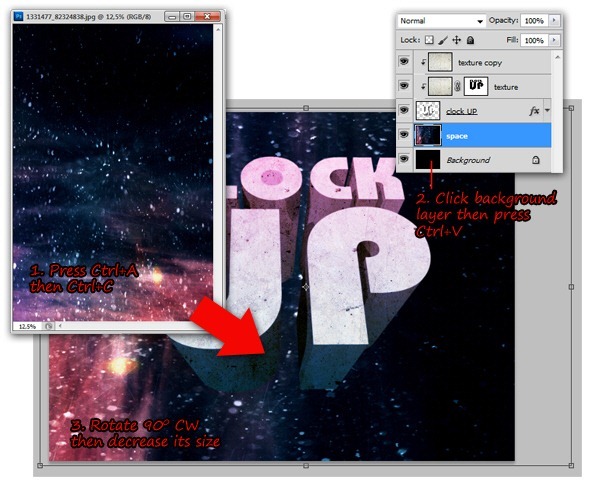
Step 14
Duplicate space layer by pressing Ctrl+J and change the blend mode to Screen. Now blur the space copy layer by using Filter> Blur> Radial Blur.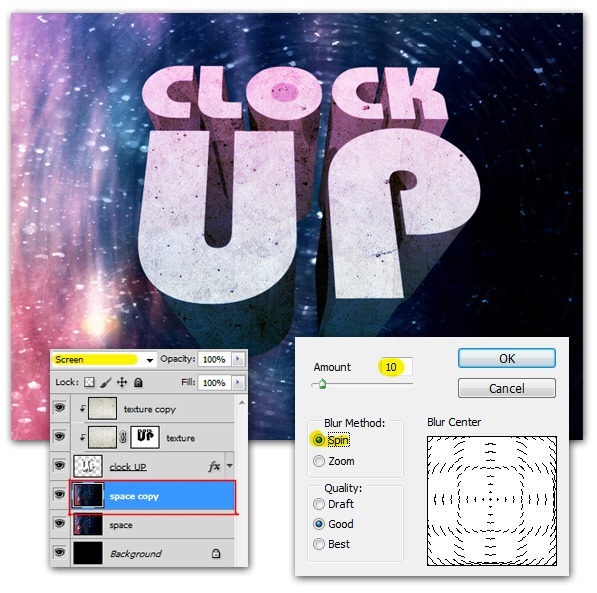
Step 15
Go back to the original space layer then add a layer mask. Use the radialGradient tool ( with gradient color from white to black ) to mask the space layer. When done, do the same for space copy layer.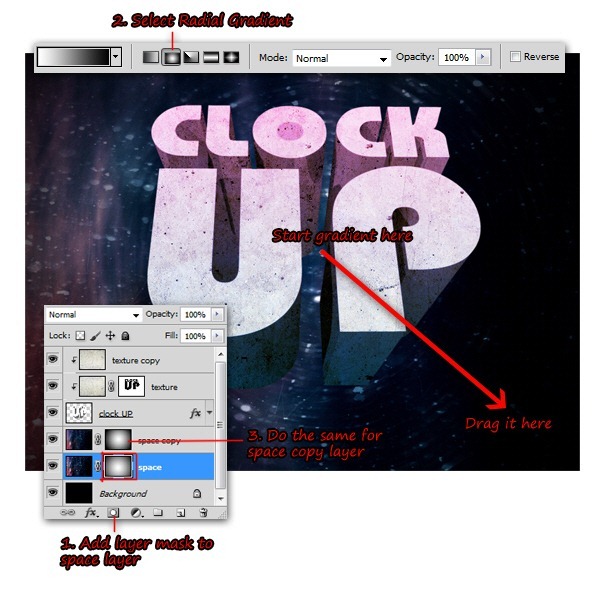
Step 16
Open cosmos image, select then copy it below clock up layer but above space layers. Change its blend mode to Screen then decrease cosmos image size to fit the canvas ( Edit> Free Transform or press Ctrl+T ).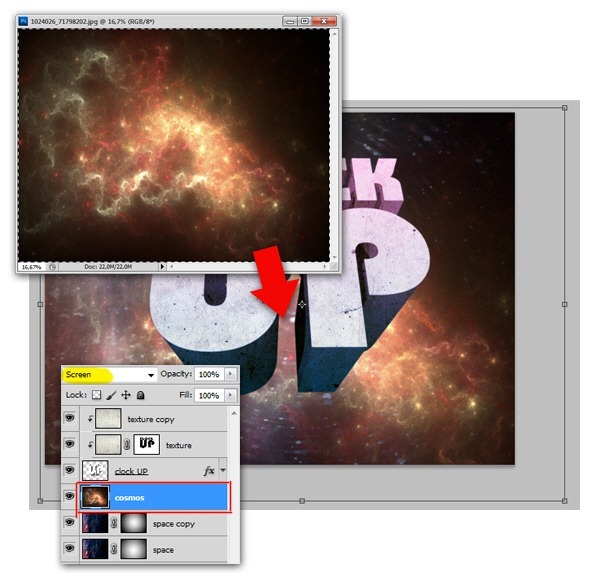
Step 17
Add a layer mask to cosmos layer, then redo drawing gradient mask using radialGradient tool (like we did instep 15 ).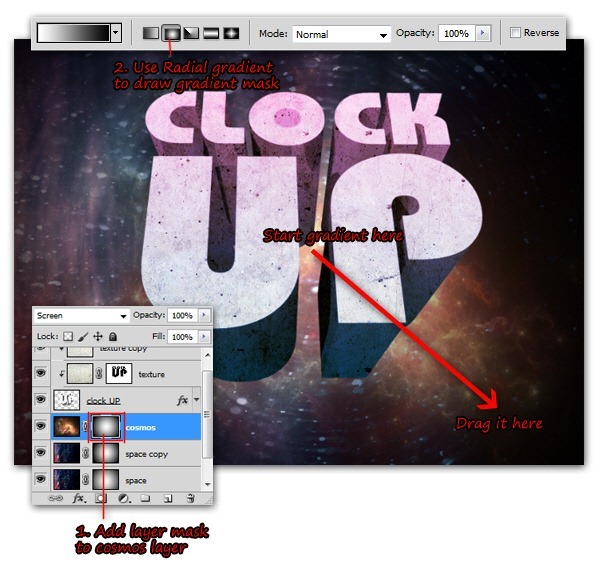
Step 18
Open the sun rise image. Select and then copy it between clock up and cosmos layer. Change the layer blend mode to Screen then adjust its position using the Move tool.Why we're using blend mode screen so often? Simply because using blend mode Screen will hide all the black colors. Thus, making our work easier because all the stock images (planet, space, cosmos) will blend easily, since they all having black background..
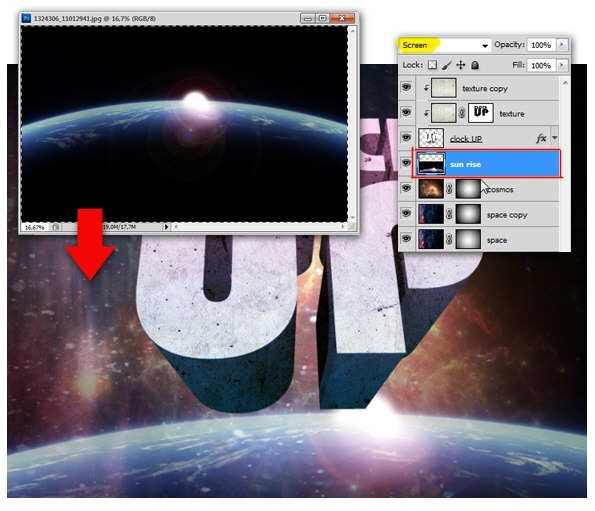
Step 19
Open blue planet image, select it using Elliptical Marquee tool with Feather value around 15px. Then copy-paste it between the clock up and sun rise layer. As usual, change the blend mode to Screen and then adjust its size and position like shown in the below screenshot.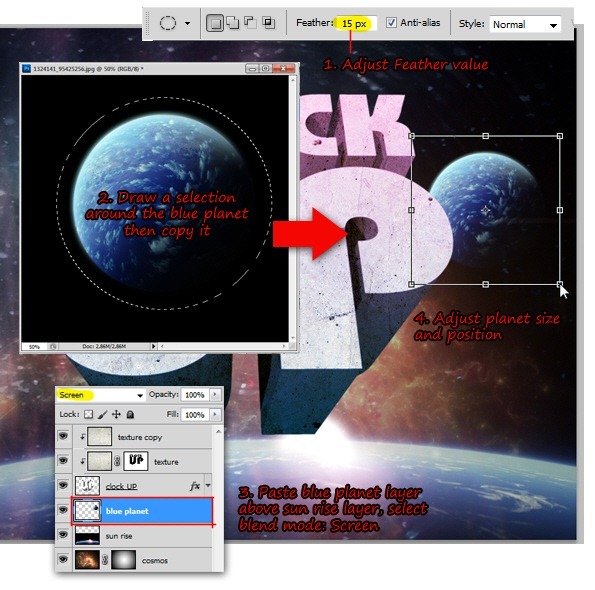
Step 20
Open another planet image which is brown colored planet. Use the same selection method in step 19 to select this brown planet. Place brown planet layer above blue planet layer, don't forget to change the blend mode and adjust the planet size/position.